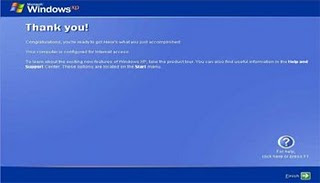Berdasarkan jarak dan area kerjanya jaringan komputer dibedakan menjadi tiga kelompok, yaitu :
Local Area Network (LAN)
Local Area Network (LAN), merupakan jaringan milik pribadi di dalam sebuah gedung atau kampus yang berukuran sampai beberapa kilometer. LAN seringkali digunakan untuk menghubungkan komputer-komputer pribadi dan workstation dalam kantor suatu perusahaan atau pabrik-pabrik untuk memakai bersama sumberdaya (resouce, misalnya printer) dan saling bertukar informasi.
Dengan memperhatikan kecepatan transmisi data, maka LAN dapat digolongkan dalam tiga kelompok, yaitu :
a. Low Speed PC Network
Kecepatan transmisi data pada Low Speed PC Network kurang dari 1 Mbps dan biasanya diterapkan untuk personal computer. Contoh dari jenis ini adalah Omninet oleh Corvus Systems (network bus), Constalation oleh Corvus Systems (star network), Apple talk oleh Apple Corporation.
b. Medium Speed Network
Kecepatan transmisi data pada Medium Speed Network berkisar antara 1 – 20 Mbps dan biasnya diterapkan untuk mini computer. Contoh dari jenis ini adalah Ethernet oleh Xerox, ARC Net oleh Datapoint Corporation, Wangnet oleh Wang Laboratories.
c. High Speed Network
Kecepatan transmisi data pada Hig Speed Network lebih dari 20 Mbps dan biasanya diterapkan untuk mainframe computer. Contoh dari jenis ini adalah Loosely Coupled Network oleh Control Data Corporation, Hyper Channel oleh Network System Corporation.
Metropolitan Area Network (MAN)
Metropolitan Area Network (MAN), pada dasarnya merupakan versi LAN yang berukuran lebih besar dan biasanya menggunakan teknologi yang sama dengan LAN. MAN dapat mencakup kantor-kantor perusahaan yang letaknya berdekatan atau juga sebuah kota dan dapat dimanfaatkan untuk keperluan pribadi (swasta) atau umum. MAN mampu menunjang data dan suara, bahkan dapat berhubungan dengan jaringan televisi kabel.
Wide Area Network (WAN)
Wide Area Network (WAN), jangkauannya mencakup daerah geografis yang luas, seringkali mencakup sebuah negara bahkan benua. WAN terdiri dari kumpulan mesin-mesin yang bertujuan untuk menjalankan program-program (aplikasi) pemakai.
Tabel Contoh alokasi jaringan data:

Jaringan komputer,salah satu bagian dari cara kerja yang baik buat menghubungkan komputer dengan manusia.

Jaringan Komputer adalah Kumpulan beberapa Komputer dan peralatan lain yang saling terhubung satu sama lainnya dengan menggunakan aturan-aturan tertentu. Berdasarkan dari ruang lingkup jangkauanya, jaringan komputer dibedakan menjadi beberapa jenis. Jenis-Jenis Jaringan Komputer tersebut adalah LAN (Local Area Network), MAN (Metropolitan Area Network), WAN (Wide Area Network), Intranet dan Internet. Berikut adalah Penjelasan dari Jenis-Jenis Jaringan Komputer :
1. Local Area Network (LAN)
Local Area Network biasa disingkat LAN adalah jaringan komputer yang jaringannya hanya mencakup wilayah kecil, seperti jaringan komputer kampus, gedung, kantor, dalam rumah, sekolah atau yang lebih kecil. Saat ini, kebanyakan LAN berbasis pada teknologi IEEE 802.3 Ethernet menggunakan perangkat switch, yang mempunyai kecepatan transfer data 10, 100, atau 1000 Mbit/s. Selain teknologi Ethernet, saat ini teknologi 802.11b (atau biasa disebut Wi-fi) juga sering digunakan untuk membentuk LAN. Tempat-tempat yang menyediakan koneksi LAN dengan teknologi Wi-fi biasa disebut hotspot.
Pada sebuah LAN, setiap node atau komputer mempunyai daya komputasi sendiri, berbeda dengan konsep dump terminal. Setiap komputer juga dapat mengakses sumber daya yang ada di LAN sesuai dengan hak akses yang telah diatur. Sumber daya tersebut dapat berupa data atau perangkat seperti printer. Pada LAN, seorang pengguna juga dapat berkomunikasi dengan pengguna yang lain dengan menggunakan aplikasi yang sesuai.
Berbeda dengan Jaringan Area Luas atau Wide Area Network (WAN), maka LAN mempunyai karakteristik sebagai berikut :
1. Mempunyai pesat data yang lebih tinggi
2. Meliputi wilayah geografi yang lebih sempit
3. Tidak membutuhkan jalur telekomunikasi yang disewa dari operator telekomunikasi
Biasanya salah satu komputer di antara jaringan komputer itu akan digunakan menjadi server yang mengatur semua sistem di dalam jaringan
2. Metropolitant Area Network (MAN)
Metropolitan area network atau disingkat dengan MAN adalah suatu jaringan dalam suatu kota dengan transfer data berkecepatan tinggi, yang menghubungkan berbagai lokasi seperti kampus, perkantoran, pemerintahan, dan sebagainya. Jaringan MAN adalah gabungan dari beberapa LAN. Jangkauan dari MAN ini antar 10 hingga 50 km, MAN ini merupakan jaringan yang tepat untuk membangun jaringan antar kantor-kantor dalam satu kota antara pabrik/instansi dan kantor pusat yang berada dalam jangkauannya.
3. Wide Area Network (WAN)
WAN adalah singkatan dari istilah teknologi informasi dalam bahasa Inggris: Wide Area Network merupakan jaringan komputer yang mencakup area yang besar sebagai contoh yaitu jaringan komputer antar wilayah, kota atau bahkan negara, atau dapat didefinisikan juga sebagai jaringan komputer yang membutuhkan router dan saluran komunikasi publik.
WAN digunakan untuk menghubungkan jaringan lokal yang satu dengan jaringan lokal yang lain, sehingga pengguna atau komputer di lokasi yang satu dapat berkomunikasi dengan pengguna dan komputer di lokasi yang lain.
4. Intranet
Intranet adalah jaringan komputer khusus yang hanya diperuntukan atau dapat diakses oleh satu pihak. Contohnya : Telkom Pekanbaru dan Telkom Jakarta.
5. Internet
Internet (interconnected-networking) adalah jaringan komputer yang mencangkup area seluruh dunia (global) jadi semua orang di belahan Bumi ini dapat berkomunikasi dan bertukar data di Internet.






Create a MySpace Playlist at MixPod.com
|